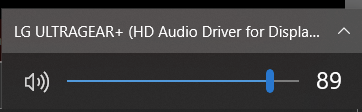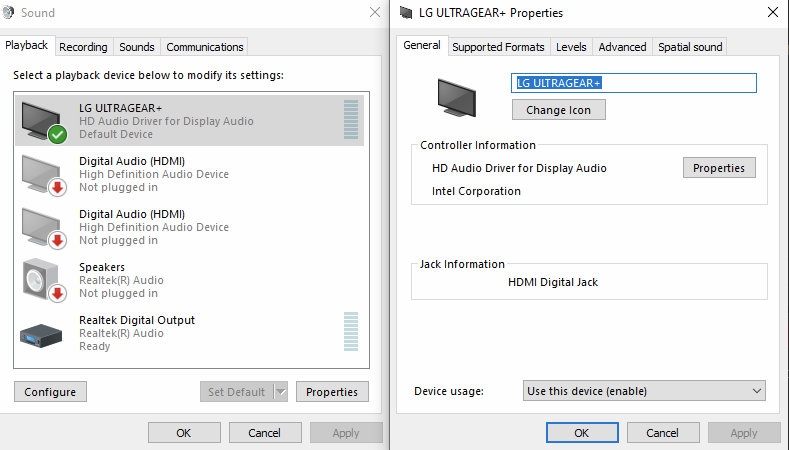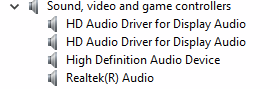Finny76
[H]ard|Gawd
- Joined
- Aug 31, 2002
- Messages
- 1,212
I currently have a 43" monitor and am contemplating an upgrade to a 48-inch 4K OLED monitor with a 120Hz+ refresh rate. Intended use will be Graphics/Video and everyday use (not really using it for gamins, just need to have as much real estate and low eyestrain)
Despite conducting some research, the available options appear limited, and each model seems to come with its unique set of quirks and issues. The monitors I've identified so far have prompted me to seek opinions from individuals with genuine hands-on experience.
LG 48GQ900-B 48
MSRP $1500
Current Price $899
ASUS ROG Swift OLED PG48UQ
MSRP $1499
Current Price $1499
ACER Predator CG48
Current Price $1199
BenQ MOBIUZ EX480UZ
MSRP $1750
Current Price $1499
Gigabyte AORUS FO48U
Seems this may be discontinued or in the process
Additionally, I'm curious if there are any NEW upcoming 48" 4K/120Hz monitors on the horizon that might be worth waiting for.
As timing can often be a crucial factor in such decisions, I'd appreciate insights and recommendations from those in the know.
Despite conducting some research, the available options appear limited, and each model seems to come with its unique set of quirks and issues. The monitors I've identified so far have prompted me to seek opinions from individuals with genuine hands-on experience.
LG 48GQ900-B 48
MSRP $1500
Current Price $899
ASUS ROG Swift OLED PG48UQ
MSRP $1499
Current Price $1499
ACER Predator CG48
Current Price $1199
BenQ MOBIUZ EX480UZ
MSRP $1750
Current Price $1499
Gigabyte AORUS FO48U
Seems this may be discontinued or in the process
Additionally, I'm curious if there are any NEW upcoming 48" 4K/120Hz monitors on the horizon that might be worth waiting for.
As timing can often be a crucial factor in such decisions, I'd appreciate insights and recommendations from those in the know.
![[H]ard|Forum](/styles/hardforum/xenforo/logo_dark.png)